
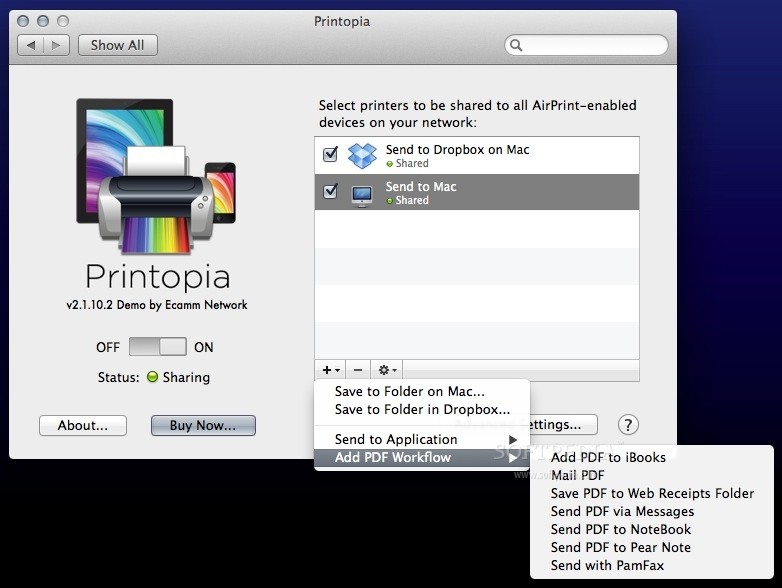
Repeat to add more users only those people will be able to print to the shared printer. To restrict access to a printer, select it, click the plus button, and select a user.Go to System Preferences > Sharing and select Printer Sharing in the list on the left.Īll the printers you added in Step 1 should appear in the Printers list to stop sharing a printer, deselect its checkbox.Repeat as necessary to share more printers. ① Check the box beneath the printer description to share it on your network. Go to System Preferences > Printers & Scanners, select the printer in the list on the left, and select Share This Printer on the Network ①.Configure Printer Sharingīefore you can share a printer, it must appear in the Printers & Scanners pane of System Preferences, which means you must configure it in the usual way for the Mac to which it’s directly connected. Note: Printers with built-in Wi-Fi, and Ethernet-connected printers compatible with Apple’s AirPrint technology, don’t require these extra steps. Alternatively, third-party software lets iOS devices print to shared printers too. If you have more than one Mac in your home or small office that needs access to a USB-connected printer, you may be able to use features built into OS X to share it across your local network. Many inexpensive printers connect to a Mac using USB. Broadcast an iTunes Library in Your Home.Broadcast and Share Games and Game Stats.Broadcast Browser Tabs to Other Devices.Share iPhone Calls and Texts across Devices.Share Your iOS Device’s Internet Connection.Sync Calendars and Reminders with Others.Sync Calendars and Reminders across Devices.


 0 kommentar(er)
0 kommentar(er)
